FireタブレットはAmazonの端末ということでGooglePlayを使うことができませんが、アプリをインストールすることで利用できるようになります。
GooglePlayストアをインストールすることで、利用できるアプリが圧倒的に増えるのでFireタブレットが圧倒的に便利なタブレットに変わります。
今回はFireタブレットへGooglePlayストアをインストールする流れを解説します。
GooglePlayのインストールは非公式となっています。
インストールする際は自己責任でお願いします。

- 読んだなろう系は500冊以上
- なろう歴10年以上
- 暇があればなろう小説を読んでる
- 異世界の世界観が大好き
小説やなろう系に関するいろいろを紹介しています。
事前確認
GooglePlayをインストールする前に、事前確認や設定の変更が必要です。
この記事では「Fire HD 8 Plus」を使用しています。
OSのバージョンを確認
GooglePlayをインストールする前に、現在使用している Fireタブレットのバージョンを確認します。
このバージョンが低い場合はインストールできない可能性があるので注意が必要です。
OSのバージョンは
- 設定
- 端末オプション
- システムのアップデート
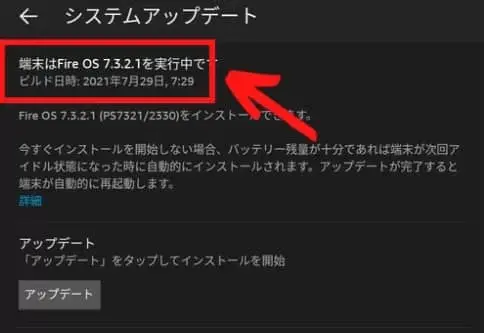
ここでバージョンが7.x以上であることを確認しておいてください。
不明なアプリのインストールを許可
Fireタブレットにインストールされているブラウザ「Silk」では、不明なアプリのインストールが許可されていません。
インストールするためにも不明なアプリのインストールを許可してあげる必要があります。
設定の流れは以下です。
- 設定
- セキュリティとプライバシー
- 不明ソースからのアプリ
- Silk ブラウザ
- 「このアプリ提供元を許可」にチェックを入れる
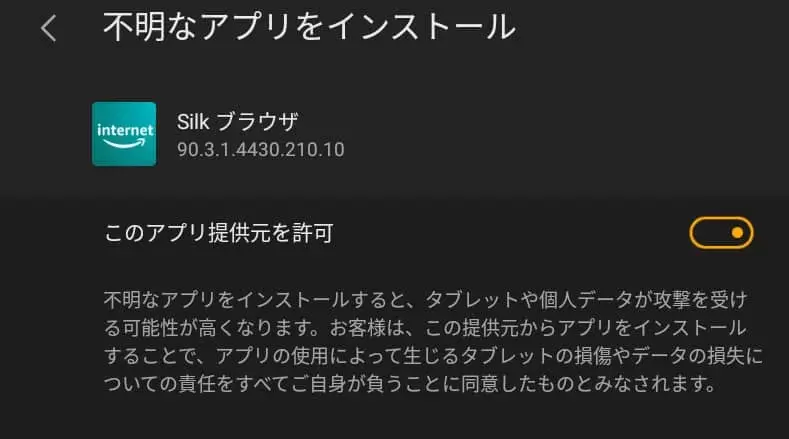
GooglePlayストアのインストールが完了したら不許可状態に戻しておきましょう。
Silkブラウザからストレージへのアクセスを許可
初期の状態ではSilkブラウザからストレージへのアクセスが許可されていません。
この状態ではインストールができないので許可する必要があります。
許可の流れは
- 設定
- アプリと通知
- Silkブラウザ
※画面に表示されていない場合は「○○個のアプリをすべて表示」を開けば見つかります。 - 許可(場所)を開く
- ストレージを許可状態に変更する
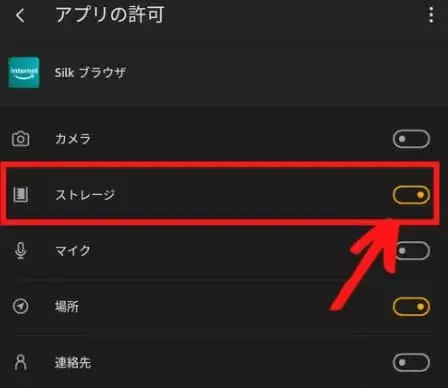
ストレージ以外についてはチェックを外していても問題ありません。
GooglePlayのインストール方法
バージョンが確認できたらGooglePlayストアのインストールを始めます。
まずアカウントマネージャーをインストールします。
アクセスし、対象ファイルが「Google Account Manager」であることを確認後ダウンロードします。
- ダウンロードマークを選択
- ダウンロード
- 画面下部に表示されるポップアップの「OK」を選択
- 「開く」を選択
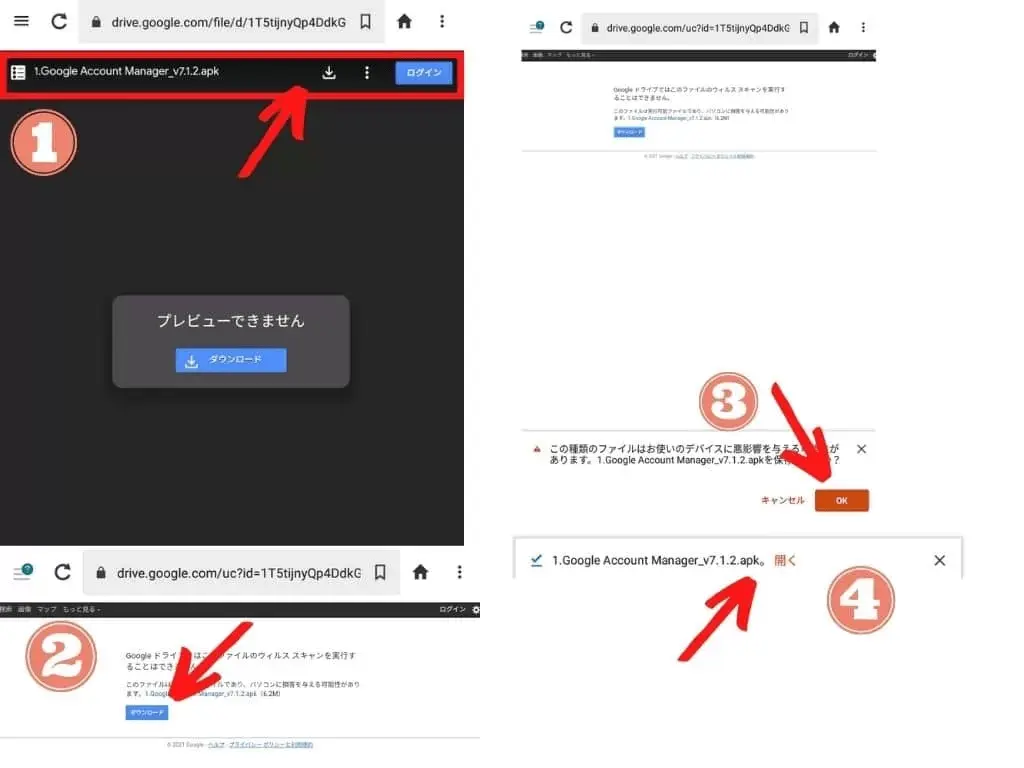
開くを押すとFireタブレットのインストール画面に移動するので、インストール対象が「Googleアカウントマネージャー」であることを確認後インストールを行います。
インストールが完了したら以下画面が表示されます。
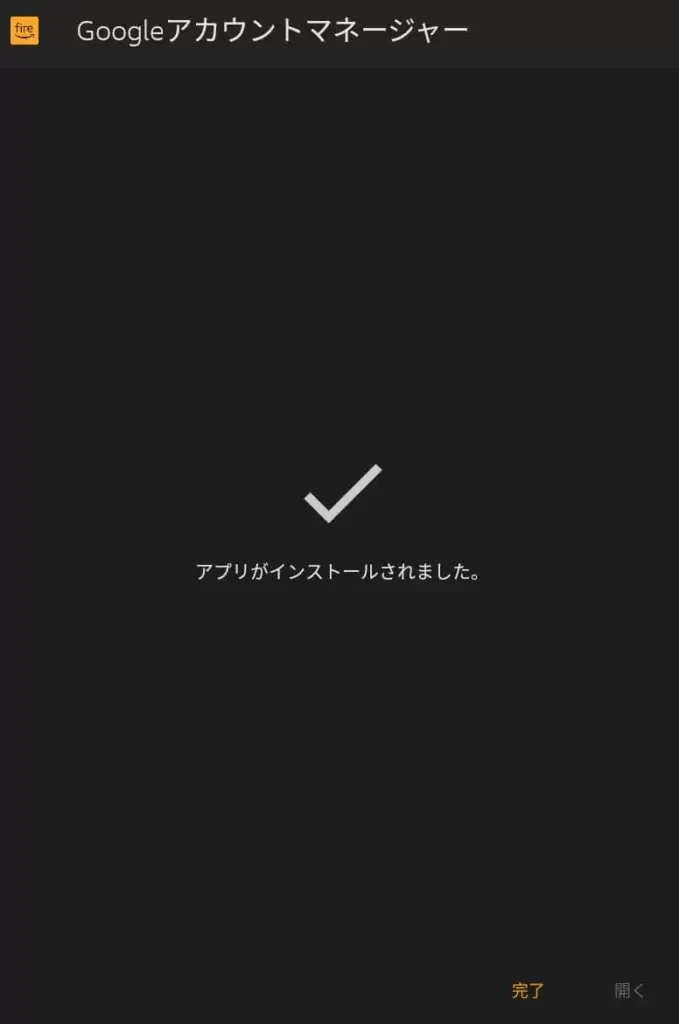
以上でGoogleアカウントマネージャーのインストールは完了です。
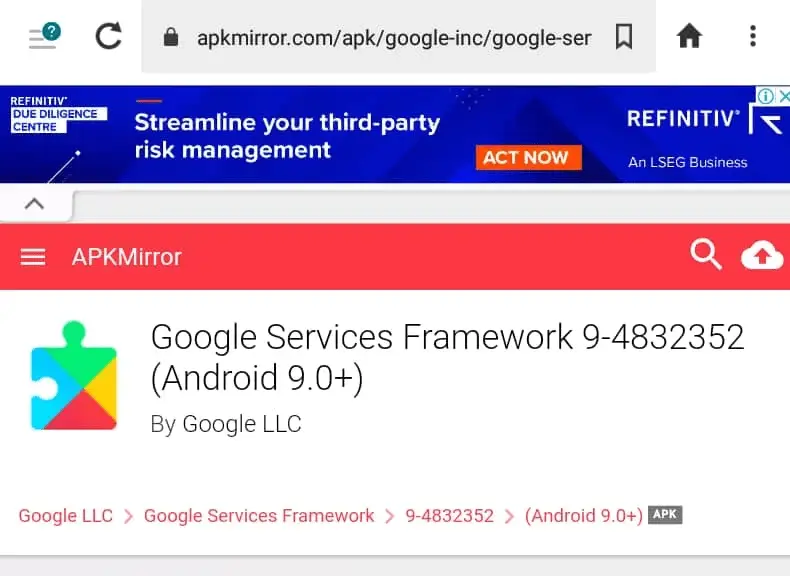
アカウントマネージャーのインストールが完了したらサービスフレームワークのインストールを行います。
アクセス後、ファイルが「Google Service FrameWork」で間違いないことを確認します。
間違いないことを確認できたら「DOWNLOAD APK」のボタンがあるのでダウンロードします。
ダウンロードボタンは少し下にスクロールしたところにあります。
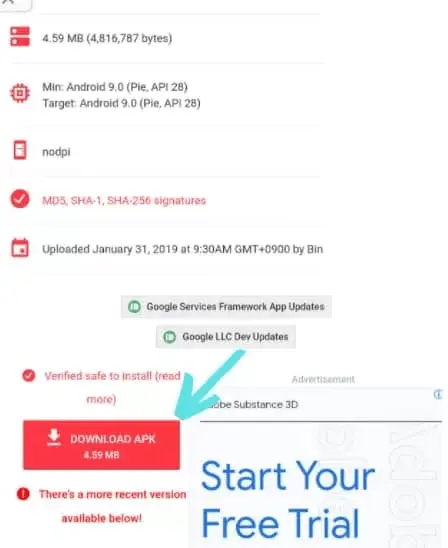
こちらもアカウントマネージャーのときと同様「このデバイスに悪影響を~」といった表示がでますが「保存」-「開く」と実行し、インストールします。
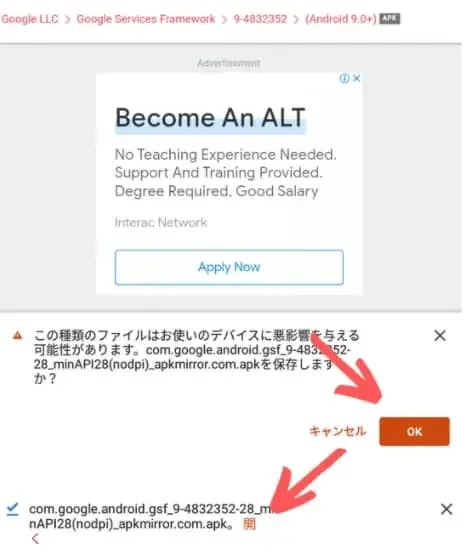
「開く」を選択すると、Fireタブレットのインストール画面に切り替わるので、「Googleサービスフレームワーク」であることを確認後インストールを選択します。
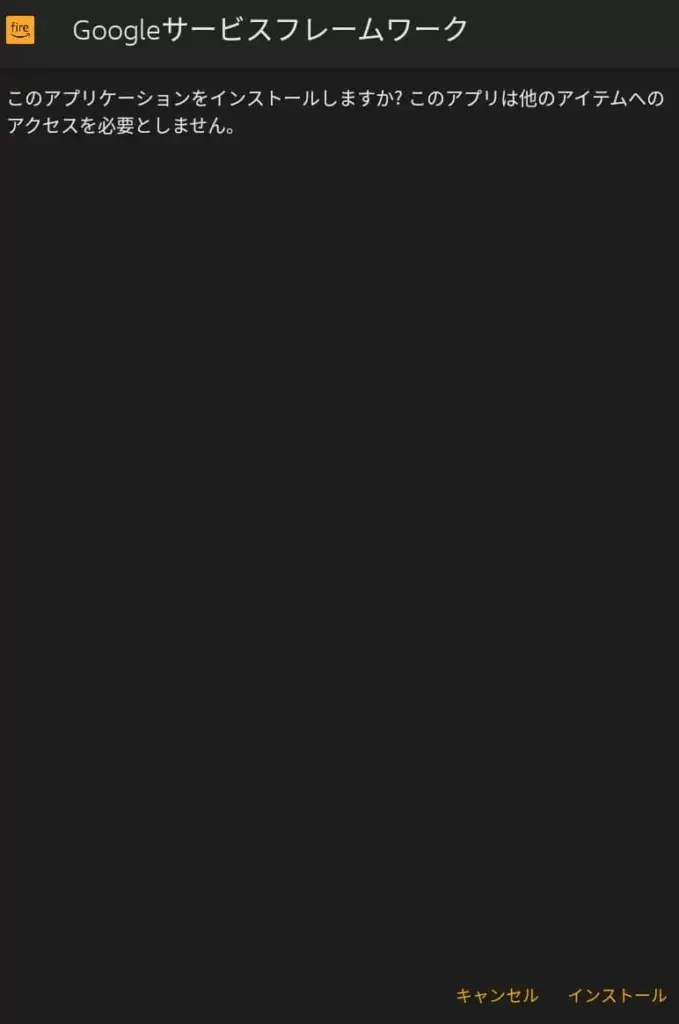
インストールが完了したらフレームワークのインストール作業は完了です。
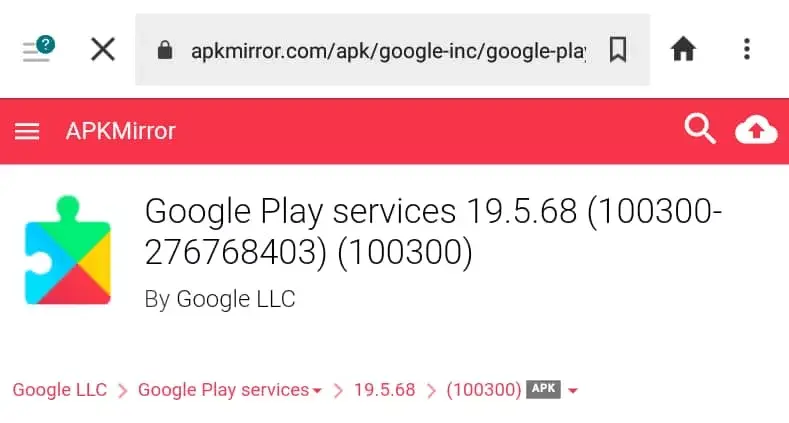
GooglePlay開発者サービスのインストールを行います。
作業の流れは先程と同じです。
こちらのサイトからアプリをダウンロードします。
アクセス後「Google Play services」であることを確認できたら「DOWNLOAD APK」を選択します。
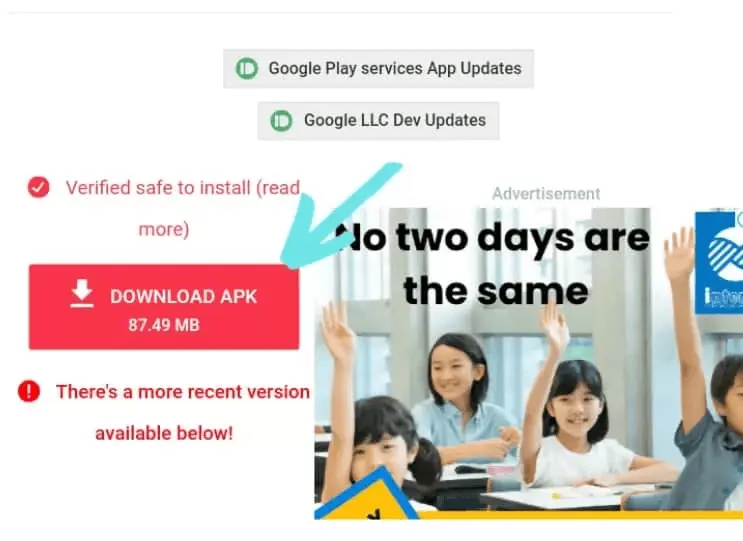
ダウンロードを選択すると保存しますか?のポップアップが表示されるので「OK」を選択後「開く」を選びます。
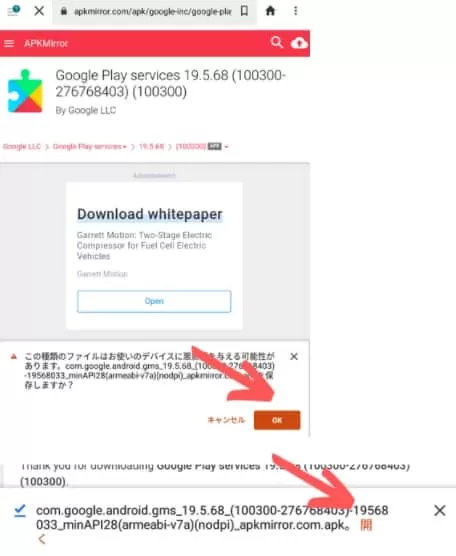
「開く」を選択後はFireタブレットのインストール画面が開かれるので、「Google Play 開発者サービス」であることを確認してインストールします。
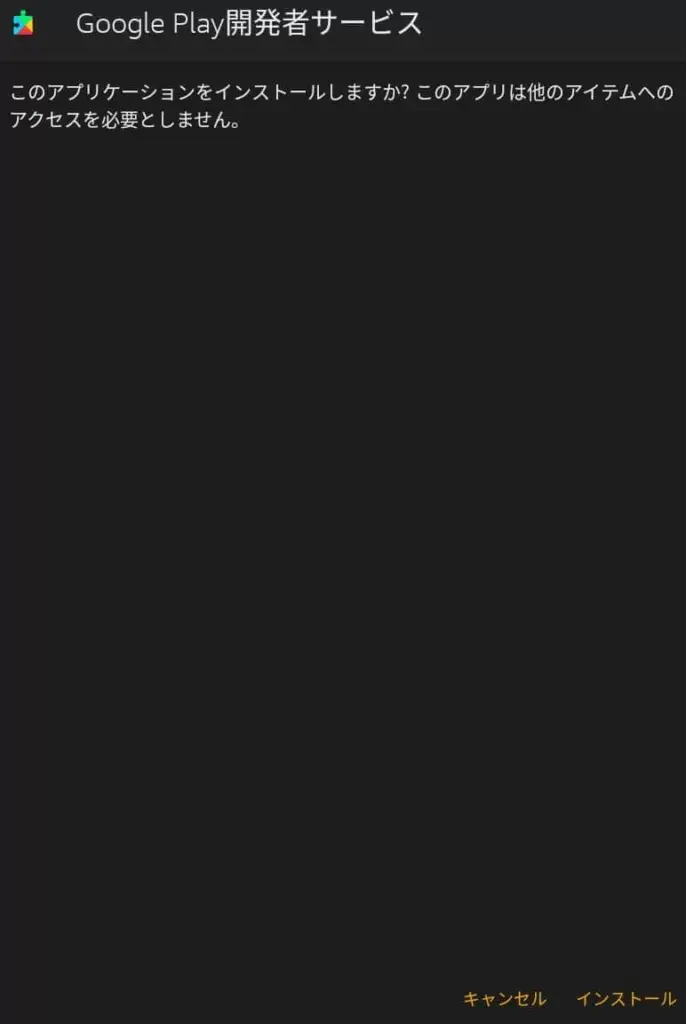
最後にGooglePlayストアをインストールします。
アクセスし、対象ファイルが「Google Play Store」であることを確認後ダウンロードします。
- 「ダウンロードマーク」を選択
- 「ダウンロード」を選択
- 「OK」を選択
- 「開く」を選択
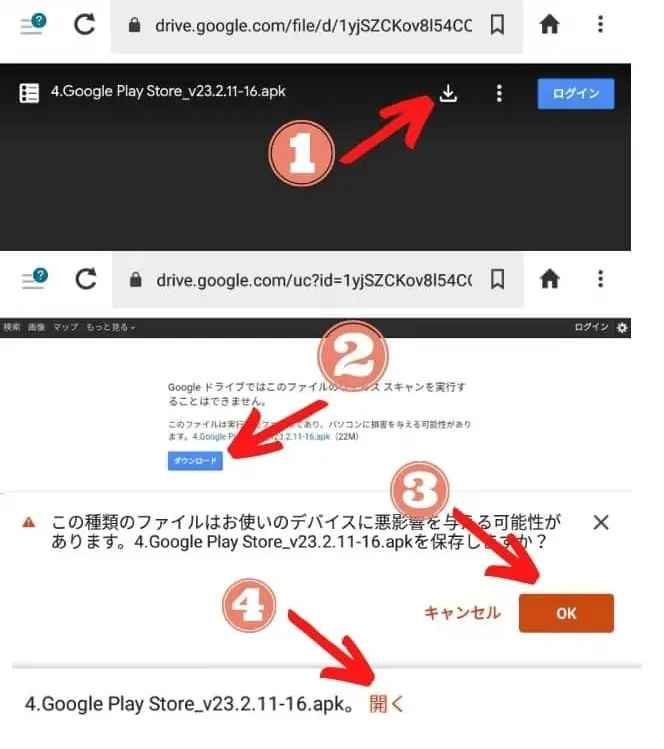
「開く」をクリックするとFireタブレットのインストール画面に移動します。
「GooglePlayストア」であることを確認できたらインストールを開始します。
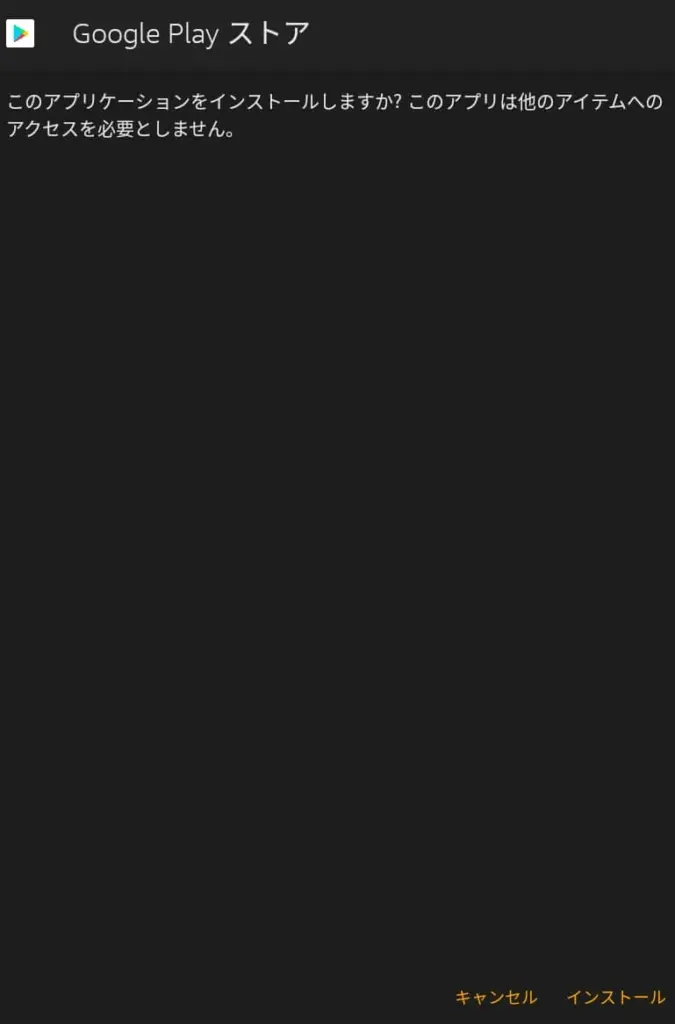
以上でGooglePlayストアのインストール作業は完了です。
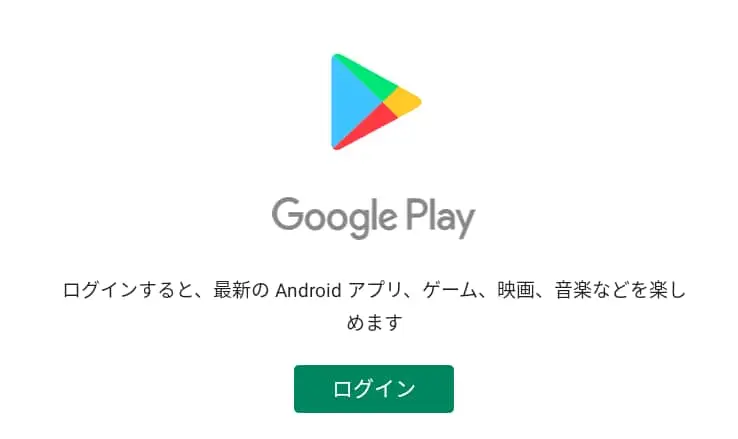
無事インストールできた後は問題なくログインやインストールができるか確認しましょう。
ここからはスマホでログインするときと同じようにログインすることができます。
ログインできた後は、問題なくアプリがインストールできるかを確認してください。
準備段階で設定した「不明なアプリのインストール」許可設定を不許可に戻しておきましょう。
GooglePlayストアインストール後は許可していなくてもアプリのインストールは問題なくできます。
以上でGooglePlayストアのインストール作業は完了です!
インストールに失敗した、うまく動かないなどの問題が発生した場合は端末を「工場出荷時の設定にリセット」することで初期化することができます。
- 設定
- 端末オプション
- 工場出荷時の設定にリセット
リセットした場合、使用しているMicroSDのフォーマットが必要になる可能性があるので注意が必要です。
まとめ
FireタブレットにGooglePlayをインストールすることで、今まで以上に便利なタブレットとして利用することができるようになります。
複数の電子書籍サービスを利用できるようになったり、Amazonアプリストアに無い動画配信サービスも利用できるようになるなど、メリットがかなり多いです。
こちらで紹介しているなろうリーダーもすべて利用できます。
大きい画面で読めるようになるのでオススメです。
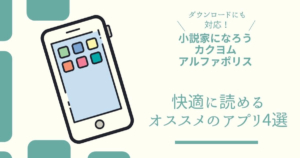
最後までご覧いただきありがとうございました。
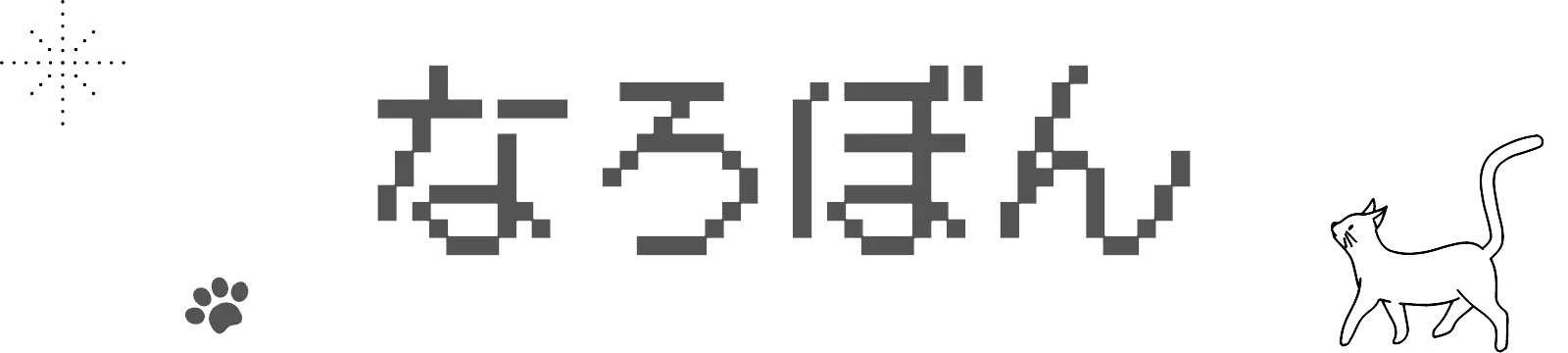





コメント